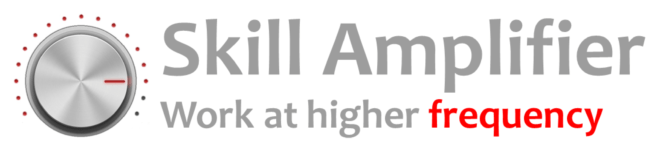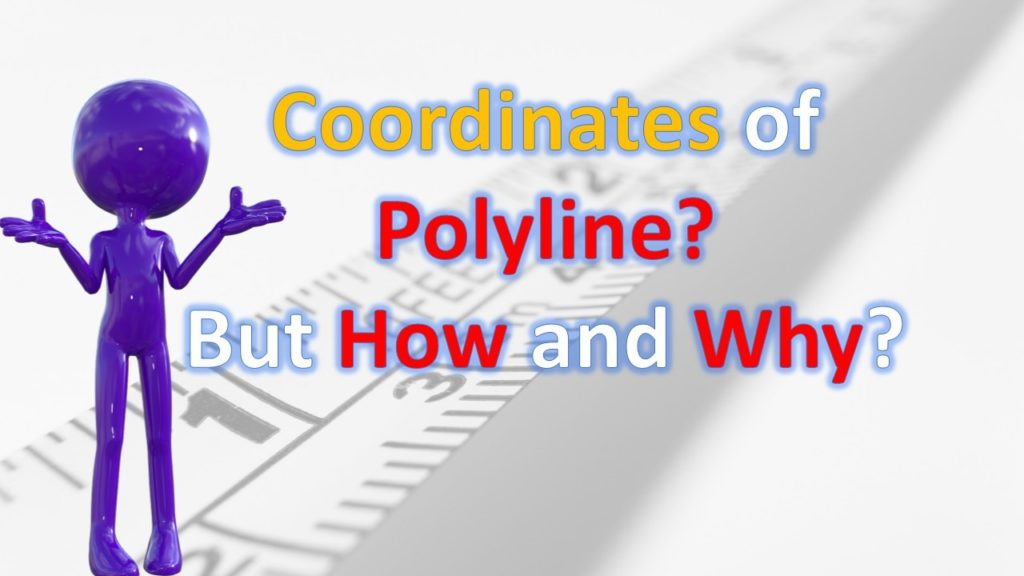Coordinates of polyline.
Coordinates are one of the most important properties in our drawings. Unless you are an architect, architects don’t like coordinates, they usually work in orthogonal projection somewhere in drawing. However even if you are working in local system you can find this tip useful.
As we previously dissguesed, polylines are very powerful objects and can be used in numerous cases. There for it will be great if we export their vertexes’ X,Y and Z coordinates. For example: We want coordinates of building outline (polyline), which is magenta color in the picture.
To complete one task in AutoCAD we can use several methods but let’s find which is the simplest yet fast and powerful enough.
Manual
This is always an option. We can write down or copy information manually. But this will be pain for long objects with many vertexes.
Points?
Yes we can use AutoCAD points or Cogo points (Civil 3D) but again we will lose way too much time and energy for this.
LIST command
The fastest way of getting the coordinates of a polyline is one really great command – LIST.
We can use LIST to display and then copy the properties of selected polyline (it works with different objets) to a text file.
The text window displays the X,Y, and Z coordinates relative to the current user coordinate system (UCS) and whether the object is in model space or paper space.
LIST also reports the following information:
- Color, linetype, lineweight, and transparency information, if these properties are not set to BYLAYER.
- The thickness of an object, if it is nonzero.
- Extrusion direction (UCS coordinates), if the extrusion direction differs from the Z axis (0,0,1) of the current UCS.
- Additional information related to the specific object type. For example, for dimensional constraint objects, LIST displays the constraint type (annotation or dynamic), reference type (yes or no), name, expression, and value.
To use it we just have to type LIST in command line. Then AutoCAD will ask us to select an objets, we select our polyline and hit Enter. Window will pop up there we can see all the information we need. Simple as that!
Don’t forget to explore other great AutoCAD Tips! Amplify your work to the Next Level!