Our journey across Xref possibilities continues with one little task many of drafters would neglect and won’t spend time to learn more about it, but I personally think it is important to know When and How to edit your referenced drawings.
Of course as most of the things in AutoCAD, editing can be done in several ways. Here we would talk about which way is more suitable for specific situation.
Find and open your Xref
1. If we are working in drawing with some Xrefs attached to it, the first way of editing one of the drawings is to go into the folder of our project and open the file. It is great but sometimes we have to go through several directories until we get to the project folder. For example the folder for this exercise is located in E:\BACKUP\PROJECT America\2016\Property Staking\CS TEST\Drawings.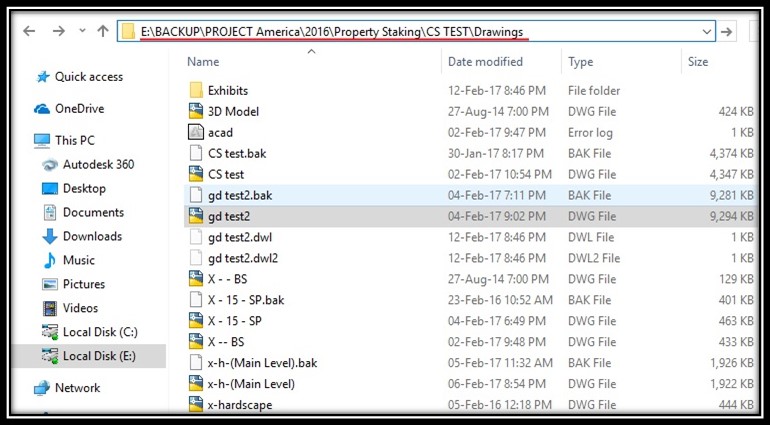
It is a lot of clicking with the mouse and I usually don’t recommend it. However there are some cases in which this could be useful like:
- Editing Drawing that is still not attached but would be in the future.
- You are lazy and want to lose some work time in clicking hehe
Open Xref through Host drawing
2. Opening the Xref directly from host drawing. This could be done in 4 ways:
– We go to external reference menu by typing “XR” in command line, then right click on Xref we want to edit and click “Open”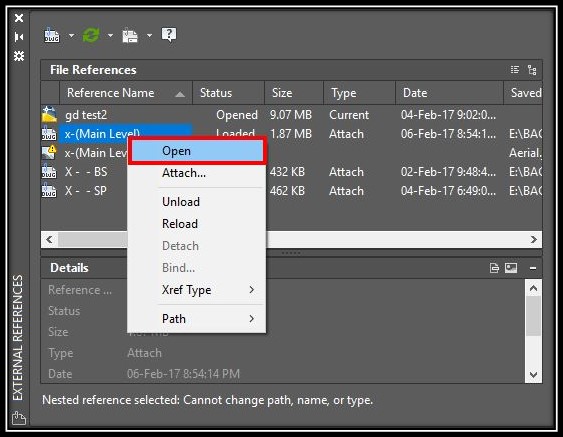
– Click on Xref, then right click and hit “Open Xref”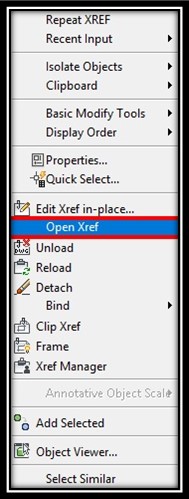
– By selecting the reference we want to edit and then look at the ribbons, there we would see “Open Reference”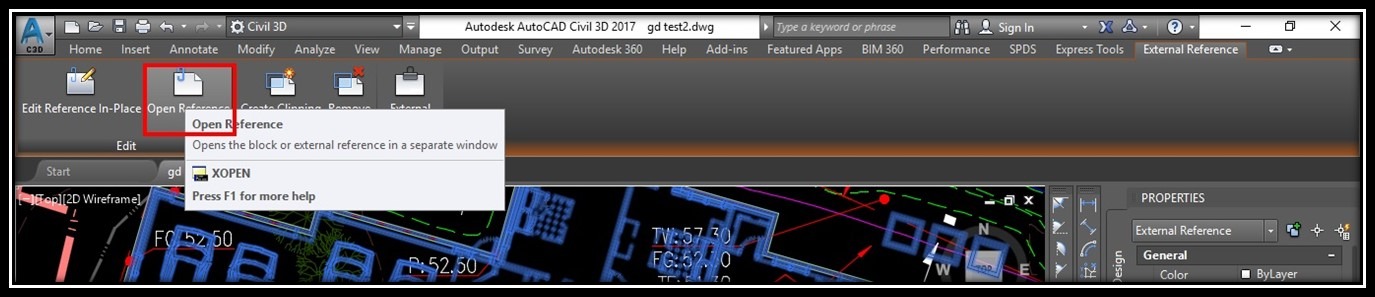
– By typing “XOPEN” in command line and then select the reference which we want to open.
I would recommend fist method for the first couple of tries because if we have nested 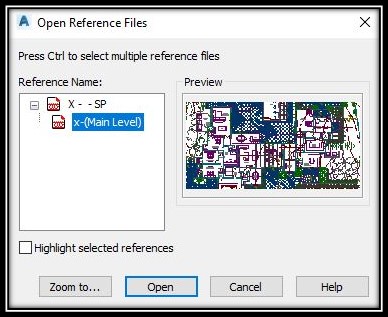 references we can easily see which one we need without the chance of missclicking.
references we can easily see which one we need without the chance of missclicking.
As we can see here we are having nested reference and we can choose to edit it directly.
Note: Usually if we have selected nested drawings and hit Open Xref or type XOPEN or select Open Reference AutoCAD will ask us which reference we want to open.
When would we use this method?
- When we want to see the original drawing with it’s original settings – colors, linetypes etc.
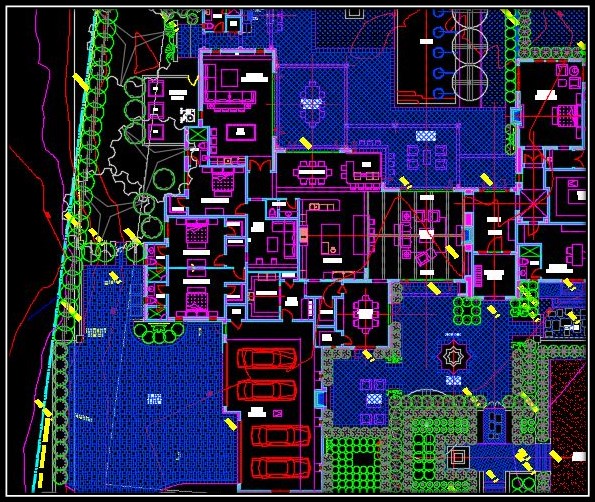
- When we want to copy something from Xref to clipboard. This will not work with the third method “Edit Xref In-Place“
- When our referenced drawing is having some fancy objects like Objects from Civil 3d. We would like to open the reference and work with those objects freely. This will not work with the third method “Edit Xref In-Place” either.
- When we want to paste objects into the referenced file in it’s original coordinates. This is very useful because we often use drawings drawn in local coordinates (architects love everything to be horizontal and vertical) and then attach those drawings to projects in specific coordinates (state coordinate system, country coordinate system, world coordinate system etc.)
- When we have other data in the referenced drawing not visible in the host drawing that we have to edit. For example some tables, profiles, layouts etc.
Edit Xref in-place
3. Third method of editing External references is Edit Xref In-Place. This is very interesting and very interactive method. In many cases it could be the fastest way to edit some objects in the referenced drawing.
As the name suggests editing the reference is made in the host drawing while we can see all the objects from it.When we start editing the reference all it’s objects become solid and all the host’s object get faded. The great thing is that all the settings (colors, linetypes etc.) are kept as they are set in the host drawing.
For example: If we want to move this furniture a little bit to the west we can see where exactly the pavement ends.
There are again 3 ways to enter in the Edit Xref In-Place mode:
– By selecting Xref, then right click and hit “Edit Xref in-place..”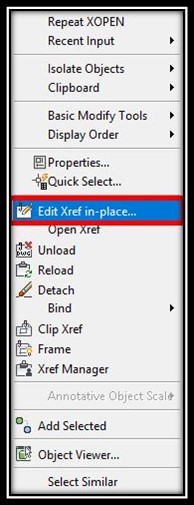
– We select the reference we want to edit and then look at the ribbons, there we would see “Edit Reference In-Place”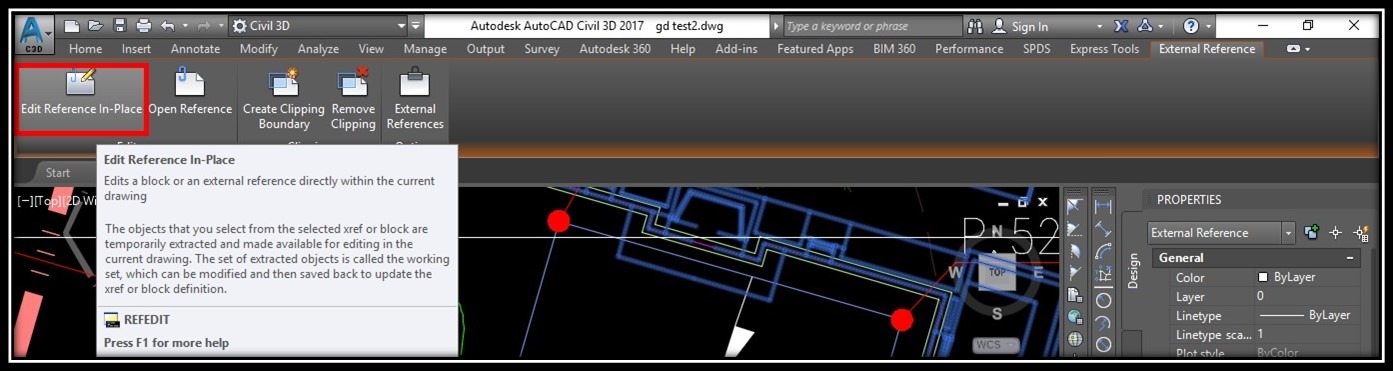
– Type “REFEDIT” in command line and then select the reference which we want to open.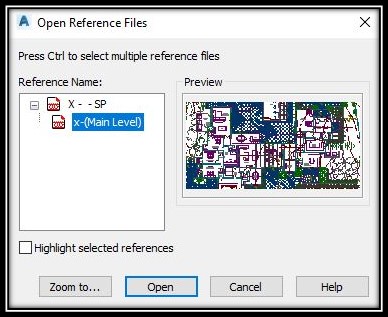
Note: Usually if we have selected nested drawings AutoCAD will ask us which reference we want to open.
When would we use Edit Xref In-Place?
- When we want to edit something connected with the host drawing (As the first example)
- When the referenced drawing is in different coordinates it could be a bit confusing to find the object we want to edit.
Here is an example:
We want to delete the table which is in the East part of our drawing.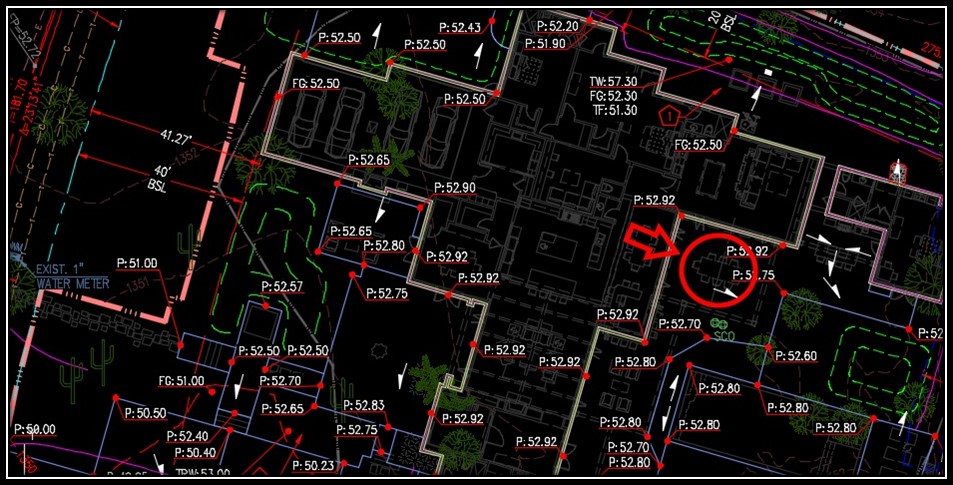
When we open the external reference the same table is hidden by some ugly hatches in the North part of the drawing.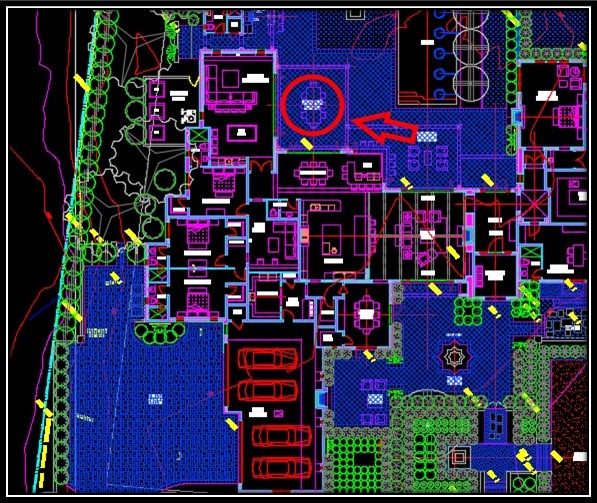
- When we want to paste objects to the reference but we want to use host’s coordinates
- When we want to move objects from reference to the host drawing or vice versa. This can be done by using Add to Working set and Remove from Working set commands. When we enter in Edit Xref In-Place mode they are located in the right corner of the ribbon.
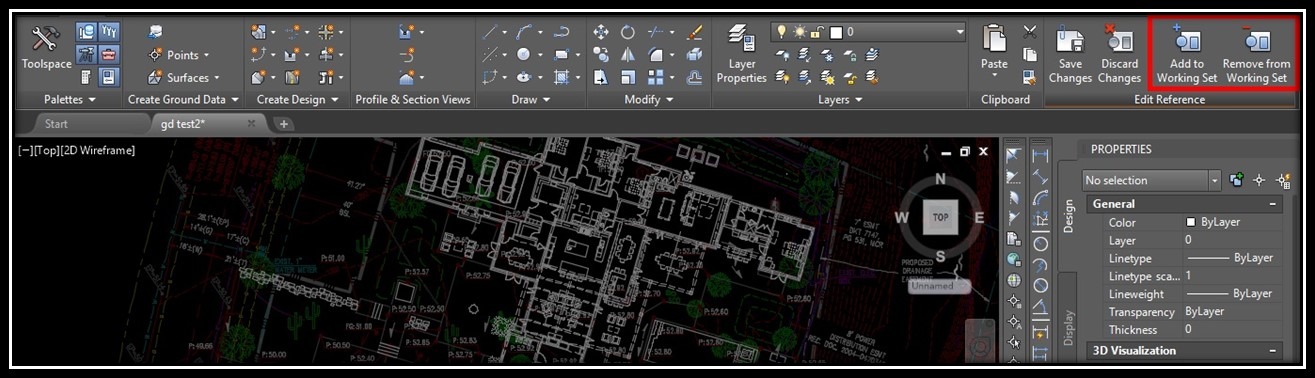
To move object from reference to host we just have to select the object and then click on Remove from Working set.
Moving objects from host to reference can be done by selecting the object and then clicking on Add to Working set.
To save changes in the external drawing we just have to click on Save Changes button which is located in the ribbon again.
I think we now are ready to edit every Xref in no time.



