Today’s issue we are going to tackle is the missing Layers in the drop-down Layer list or in the AutoCAD Layer Manager.
If your AutoCAD doesn’t list all the layers you know there are in the current drawing, don’t worry, there are two highly likely reasons for this. And we are going to look at them both. So let’s start with the first one.
Layers Filter causing Missing Layers
The first thing we are going to check is the Layer Filters. If a filter is in use, then, only the layers that correspond to the said filter will be displayed.
As a whole Layer Filters can be extremely useful when working on drawings with lots of Layers. By using the Layer Filter, you can control which Layer names are listed in Layer Properties Manager. You can filter your layers automatically by the range of properties or manually.
To learn more about Layer Filters, check the post on Autodesk’s site: Using Layer Filters
To Turn On all the Missing Layers, open the Layer Properties Manager and make sure that on the left side, under Filters, the selected one is All.
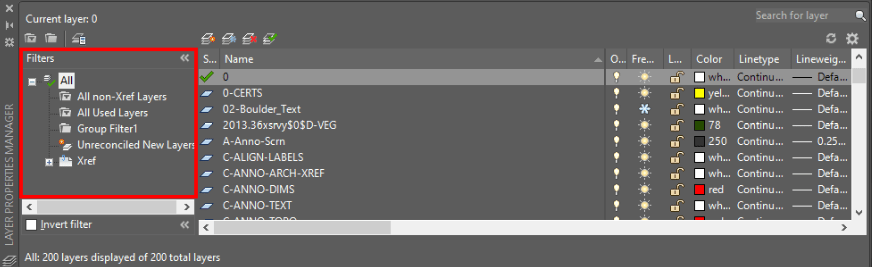
If you are working on a drawing that someone else has sent you, they could select one of the other Layer filters or create their own. That way some of the layers won’t be listed.
System Variable MAXSORT
If even after selecting “All” for the Layer Filters, some of the layers are missing from the Layer Properties Manager or the Layer Tab drop-down menu, you can check if the MAXSORT system variable is turned on and is causing this issue.
MAXSORT variable sets the maximum number of listed layers names, block names, and file names that are sorted in drop-down lists and palettes. The initial value is 1000 and can go up to 32767 according to Autodesk.
If the MAXSORT is changed to less than the number of layers in the current drawing then, not all layers will be listed, so make sure it is not changed. Or if it is, set it back to 1000 it should be well enough for any drawing.
To check the value, on the command line type in MAXSORT. AutoCAD will prompt to Enter new value for MAXSORT <1000>: type in 1000 if the value is set to less.
Hope you find this information useful. Don’t forget to share with friends and colleagues.
For more great AutoCAD Related posts check our Page AutoCAD Tips.

