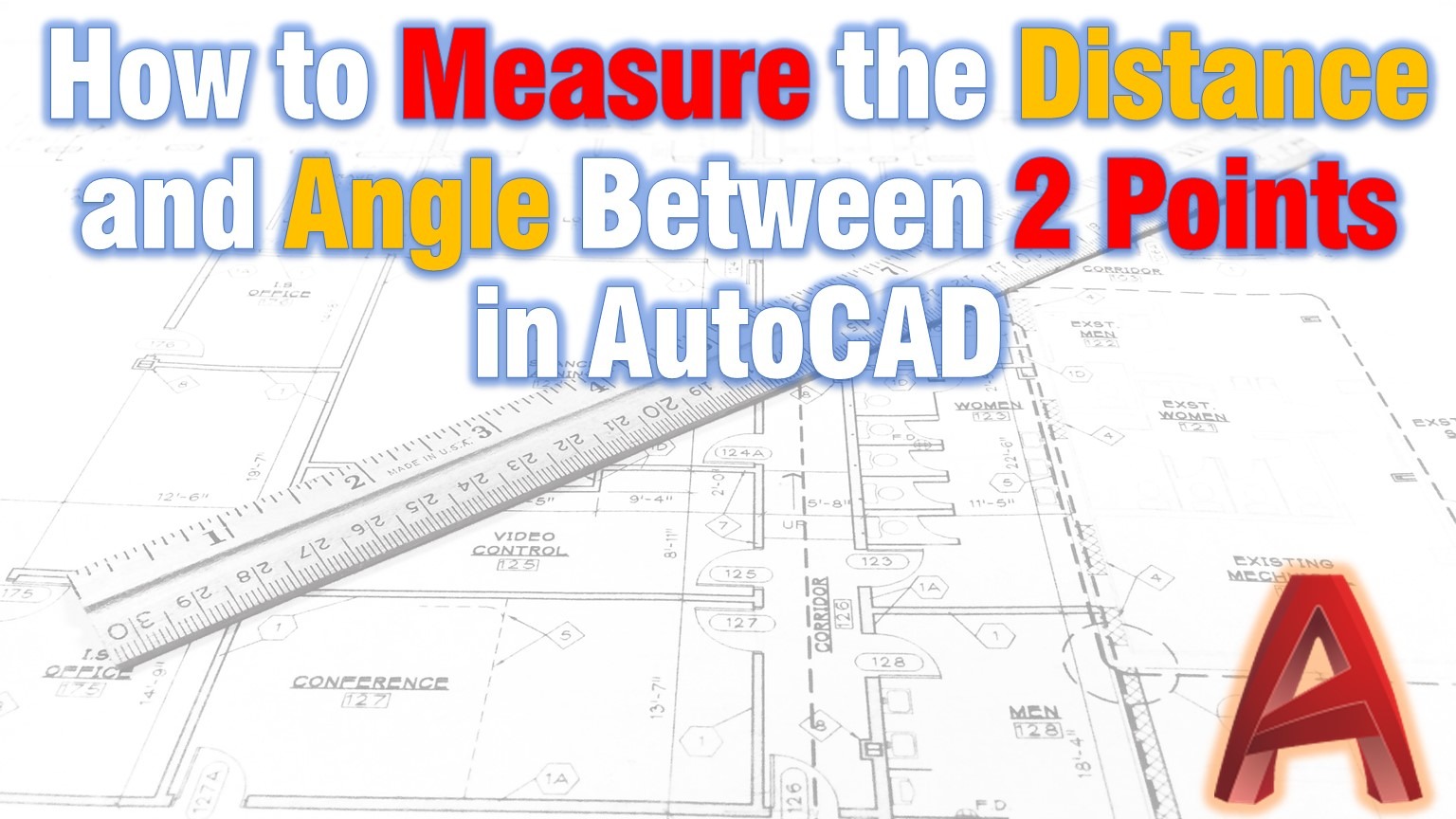In the past, we have looked at the easiest way How to find Closest Distance Between 2 Objects? today, we will improve our knowledge by finding the different ways to measure the distance and angle between 2 points in AutoCAD. Of course, we will pick the quickest and easiest way to do the job.
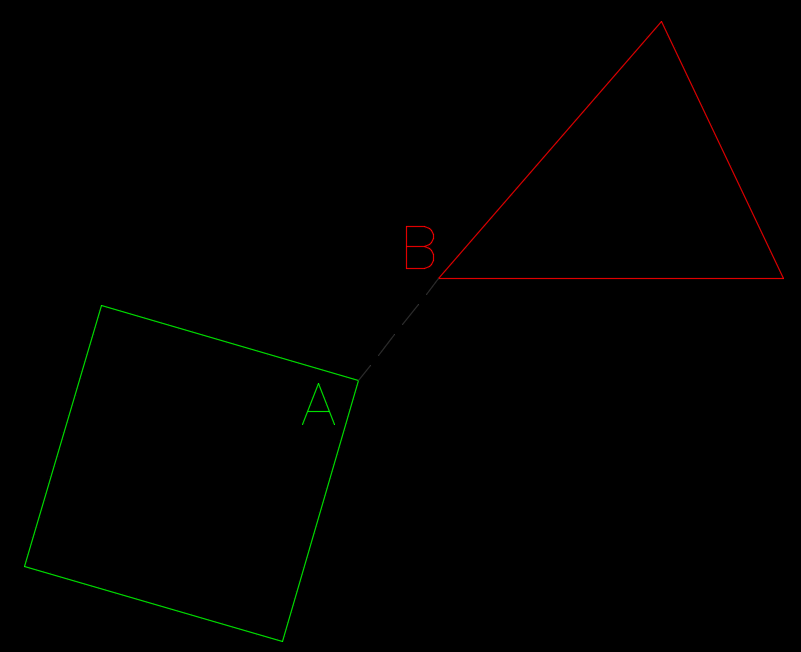
For better illustration, we will use the image above.
The distance we need is the distance between point A and point B. While the angle needed is the one between the imaginary line AB and the X-axis (horizontal line).
Measure Distance and Angle by adding Dimensions
The first way to find the needed data is to add standard AutoCAD Dimensions.
To measure the distance we will use either the Aligned dimension ![]() or the DIM command
or the DIM command ![]() (Which Creates multiple dimensions and types of dimensions with a single command.)
(Which Creates multiple dimensions and types of dimensions with a single command.)
To measure the angle between the AB line and the X-axis, we need to draw a horizontal helper line and use DIM angular ![]() .
.
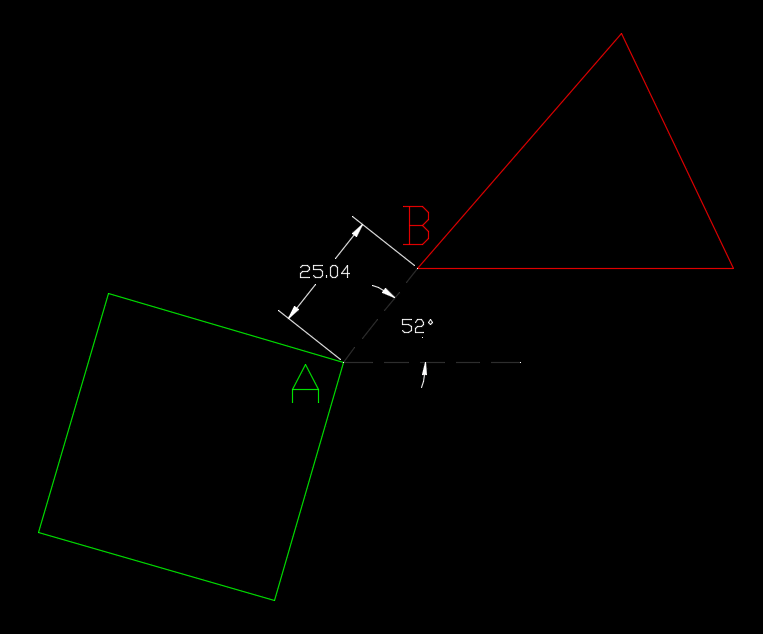
This method is quite easy, however, it consists of several steps and can be time-consuming.
Find the Distance and Angle between two points with Single command!
The Second method we are looking at is quicker and doesn’t require drawing additional objects in the drawing. We can find the desired information by using the DIST command. See how in the steps below:
- Type on the command line DIST or select the icon in the Home ribbon tab under utilities tab.

- Specify the first point.
- Specify the second point
Then AutoCAD will automatically return the results in the command line. (To Expand the command line Click the F2 key on the keyboard)
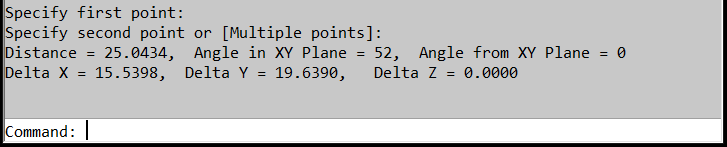
As you can see the information given is absolutely the same as the one using the first method. The only difference is the precision of the linear dimension. In addition to the Distance and angle between the two points. When using the DIST command AutoCAD gives us the difference between two points’ X coordinates and Y coordinates – Delta X and Delta Y.
DIST command can be also used in 3D, then the difference in Z coordinates could be more than 0.
If you found this information useful. Don’t forget to check our other AutoCAD Tips for more great Tips and Tricks like this one!