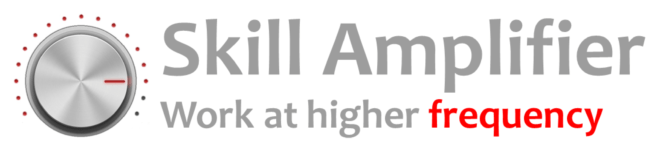Have you ever tried to modify multiple objects together and still have the option to edit those individually? Of course, you have and the solution most likely was making a Block. AutoCAD can do that differently by using GROUPS!
How are Groups different than Blocks?
Using Groups we can edit the grouped object and that won’t change any other instances of that group. With blocks, we can manipulate the block as a whole, if we need to edit part of it, we have to go into the Block Editor, change it, and save changes. This will change every instance of the block in our file.
When using blocks we have only one grip point, of course, we can create dynamic blocks, but this is somehow a complex and time-consuming task. Using Groups, on the other hand, maintain the original objects’ grip, and we can quickly select them in one click.
One example where you can use Groups is in the title of your drawing. You can create Mtext for the Title with turned on Bold and Underline and a second Mtext with standard properties for the object’s info and group them together. That way they will stay together, but you will be able to edit them individually!
How to create and use Groups?
Creating a Group is rather easy:
- First, we just have to type on the command line GROUP.
- After launching the command we will be prompted to select objects or NameDescription.
- The name option gives us the opportunity to name our groups, this is a great way to keep a well-organized drawing and also will help us modify and edit groups later on. If we skip this step AutoCAD will automatically assign a name to our group. Skipping is suitable if there won’t be a lot of groups in the drawing and we won’t need to modify them too much or for temporary groupings.
Note: Group names can be changed later on. To learn how to click here. - The description option can be skipped if there is nothing special about this group that has to be described.
- The name option gives us the opportunity to name our groups, this is a great way to keep a well-organized drawing and also will help us modify and edit groups later on. If we skip this step AutoCAD will automatically assign a name to our group. Skipping is suitable if there won’t be a lot of groups in the drawing and we won’t need to modify them too much or for temporary groupings.
- After naming our group and selecting the objects we can hit Enter. We are done. Now we have a group!
To UNGroup the objects we just type in UNGROUP. Don’t use Explode command because it will explode not only the group but also the objects inside of it!
Objects can be members of several groups at once. Selecting an object that belongs to multiple groups will select all groups to which it belongs.
To Edit objects inside a group we have to turn off group selection with the PICKFIRST system variable or change the GROUPDISPLAYMODE
Useful commands!
PICKSTYLE
The pickstyle command controls the use of group selection. If after creating a GROUP you try to move it but only the object you clicked on is actually moved, or the objects appear not to be grouped, then you have to change PICKSTYLE’s value to 1. (This will turn group selection On)
CLASSICGROUP
If you are an old-school AutoCAD user, and you want to use the old dialog box for creating GROUPs, you can by typing CLASSICGROUP on the command line! You can also Highlight all the objects in any group using CLASSICGROUP command.
GROUPDISPLAYMODE
This system variable controls the display and grips on groups when group selection is on.
- Using value 0 will display grips on all objects in the selected group
- Value 1 displays a single grip at the center of the grouped objects
- And value 2 will display the group bounding box with a single grip at the center
Look at our post about Editing Groups in AutoCAD so you can improve your drawing’s quality and productivity!