We discussed how to Find and Remove Duplicates in Excel! What if we are not sure if the data won’t be needed later on. This is why a good rule of thumb will be to first Filter and Highlight the Duplicate data and Remove it when we are sure this is the result we want.
Find and Filter unique Values
The first thing we will be doing is to find and filter the unique Values. We will be using a simple table containing X, Y, Z coordinates.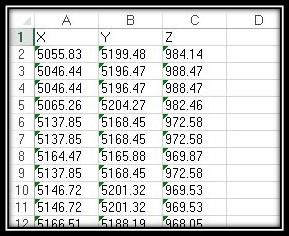
- Select range of cells to format.
- Go to Data tab, then under Sort & Filter click on Advanced.
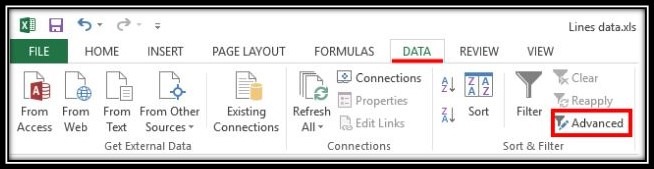
- A new window will pop up. Here we can select Action either to Filter the list, in-Place or Copy to another location.
- If we choose to filter in-place, we Excel will hide the rows with duplicate data for us.
- If we choose to copy to another location, we will be able to directly copy the cells with unique values to a new place. To do that we just have to type in the number of the cell we want to copy the data to, or click on the small icon next to the blank field
 and select the desired cell with a click of a mouse.
and select the desired cell with a click of a mouse.
- Check the Unique records only box, and click OK.
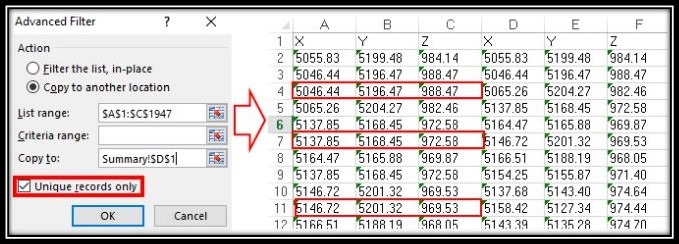
You can easily see that all the duplicate cells are gone in the new copy.
Don’t forget to Subscribe, or follow us on Social Media so you won’t miss any new piece of knowledge!

