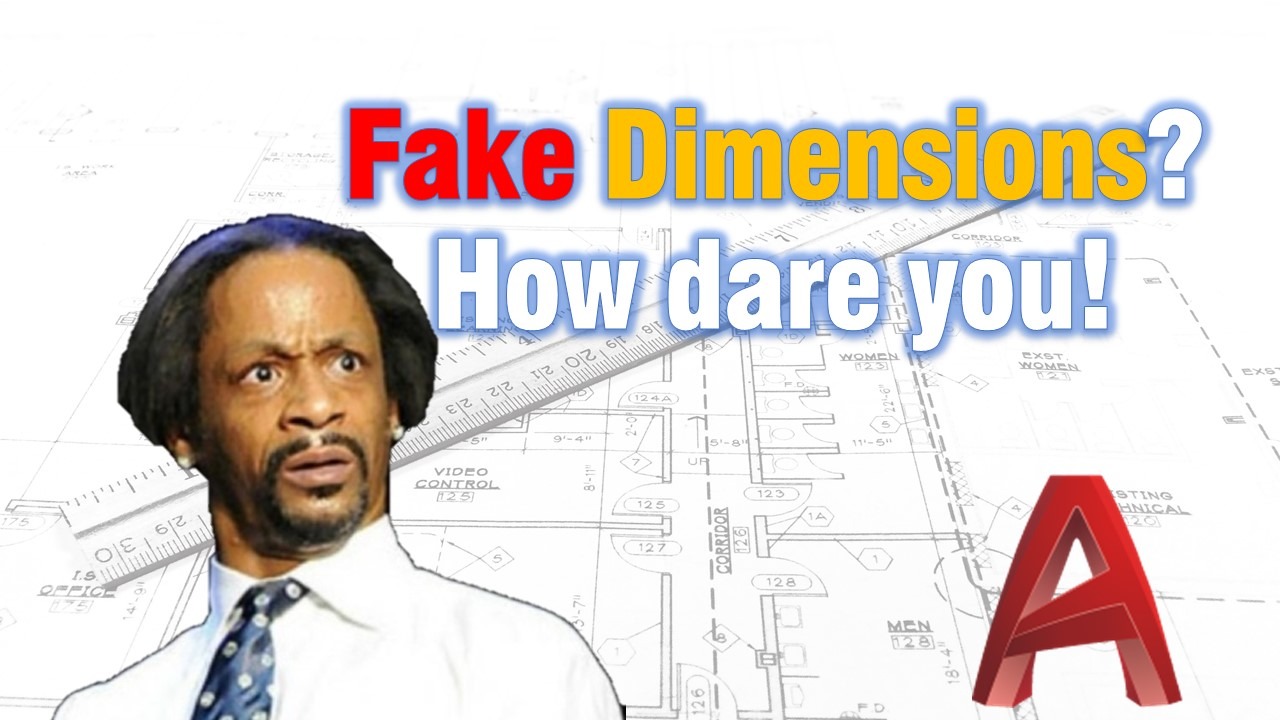Fake Dimensions in AutoCAD? Where?
A lot of times we have received drawings from colleagues that have some “fake” Dimensions. The Dimension Text shows one thing but the real geometry is different.
The reason is that a lot of people would prefer to edit dim text, then edit the real geometry of the object. This can cause some real mess in the future so it is better not to go that way.
Well if I say that I have never edited dimension’s text I would lie, in fact,
it happens quite often. However, sometimes we want to see the real measurement. You can of course select the suspected dimension, go to properties and look under text properties if there is text override. As you can see in the example, the real measurement is 100 but the dim text shows 150.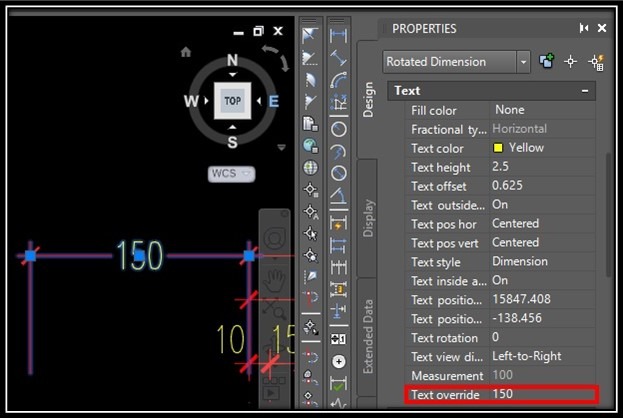
You can easily delete the override text and AutoCAD will automatically write the real measurement. This is great and all, but if you have a drawing with hundreds of dimensions? How can you tell which exactly are “fake”? It will be really hard and time-consuming to look at each one individually and delete the text.
How to automatically find all Fake Dimensions in AutoCAD?
Smart guys at Autodesk have thought of the scenario above and gave us one great tool that will return all selected dimensions to their right measurements. You just have to select all the dimensions and type on the command line DIMREASSOC.
AutoCAD will automatically change all dimension text to real measurements and will give you a small report that shows how many dimensions were modified.
The result:
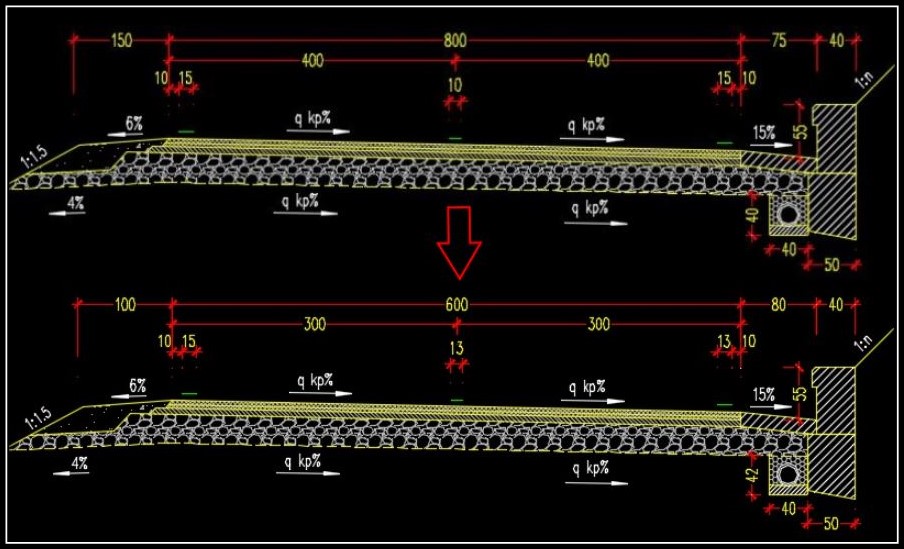
Hope you found this information useful. Don’t forget to check our other AutoCAD Tips for more Tips and Tricks like this one.