One of the most fundamental concepts in AutoCAD is the coordinate system. Understanding coordinate systems is crucial to using AutoCAD effectively and accurately. In this article, we’ll provide a beginner’s guide to coordinate systems in AutoCAD.
What is a Coordinate System?
Let’s start with the basics and answer the question, what is a Coordinate System? A coordinate system is a reference framework that helps us locate and define objects in space. In AutoCAD, we use a Cartesian coordinate system based on three axes: the x-axis, the y-axis, and the z-axis. These axes are perpendicular to each other and intersect at a point called the origin. By using these axes, we can locate any point in 3D space.
The x-axis represents the horizontal direction, the y-axis represents the vertical direction, and the z-axis represents depth or distance in space. In AutoCAD, the positive direction of the x-axis is to the right, the positive direction of the y-axis is up, and the positive direction of the z-axis is towards the viewer.
Types of Coordinate Systems in AutoCAD
There are two types of coordinate systems in AutoCAD: World Coordinate System (WCS) and User Coordinate System (UCS). You can check the orientation of the current coordinate system in the bottom left corner of the drafting area.
The WCS is the default coordinate system in AutoCAD. It is a global coordinate system that is used to define the position of objects in the drawing.
The User Coordinate System (UCS) is a local coordinate system that is based on the WCS. Professional AutoCAD users are using it to define the position and orientation of objects relative to a specific point, plane, or object. We can rotate and translate the UCS to align with any object or plane in the drawing.
The Difference between WCS and UCS
The main difference between the two types of coordinate systems is that the WCS is fixed and cannot be moved, rotated, or scaled. It is the global coordinate system that is used to define the position of objects in the drawing. The UCS, on the other hand, can be moved, rotated, and scaled to align with any object or plane in the drawing. In one drawing the user can define the orientation of the UCS as many times as they wants.
Using Coordinate Systems in AutoCAD
In AutoCAD we are using the Coordinate Systems to create and manipulate objects.
As previously said, the UCS can be oriented to a specific object or plane. For example, if we are working on a project that requires us to draw a floor plan, we can set the UCS to the horizontal plane of the floor. This makes it easier to draw objects that are aligned with the floor.
To specify a new User Coordinate System in AutoCAD, we use the “UCS” command as follows:
- Type on the command line UCS
- Using the mouse specify the Point of Origin of the UCS.
- Then, specify the direction of the X-axis.
- Lastly, specify the direction of the Y-axis. (It is always perpendicular to X-axis)
Once we set and orient the UCS. The Coordinate system Icon will be shown in the new origin location. At this point, the AutoCAD drafting tools (line, polyline, circle, etc.), will now align with the new UCS.
To set the coordinate system back to “World” (WCS), we need to:
- Type on the command line UCS
- Type in “W” for World and hit Enter.
Save and Load Coordinate system in AutoCAD
One of our readers Rob Jensen, suggested a great tip for saving custom UCS that can be loaded later without the need of defining it again. Thank you Rob!
Save Custom UCS
First, let’s see how to Save a Custom Coordinate system in AutoCAD. This is quite a simple process and can be done in just a few steps. Here’s how to do it:
- First, after defining the UCS, right-click on the coordinate system icon.
- Next, go to Named UCS then Save, to save the current UCS.
- Once click on Save, AutoCAD will ask you to Enter name to save current UCS or [?]: type in the name of the current UCS.
- Finally, hit Enter to save the UCS.
You can save multiple coordinate systems. This trick will definitely make your work more efficient and accurate.
Loading a UCS in AutoCAD
Once you’ve saved several UCS in AutoCAD, you can easily load any one of those whenever you need it. To do that, follow the steps below:
- First, right-click on the coordinate system icon.
- Next, go to the Named UCS menu, there, under the Save button you will find all the pre-saved UCS.
- Finally, click on the desired Coordinate system.
Now that you know how to save and load UCS in AutoCAD. The custom coordinates systems that are tailored to your specific needs, making it easier to work with complex drawings and precise measurements.
Conclusion
Understanding coordinate systems is essential to mastering AutoCAD. In this guide, we explained the world coordinate system (WCS), and the user coordinate system (UCS) in AutoCAD. We also highlighted the difference between the WCS and UCS and how to effectively use them to create better and more accurate designs.
Don’t forget to check out our other AutoCAD Tips and Share the post with your Colleagues!
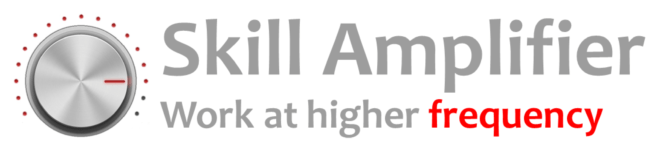
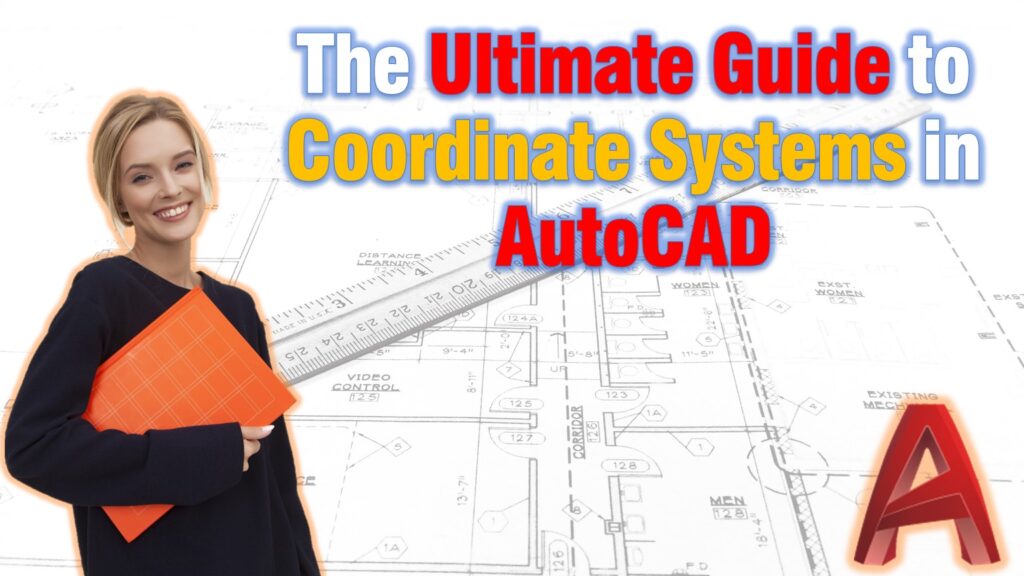
View Comments (2)
This is a wonderful starting point for understanding coordinate systems. One other tip is if you have a UCS you want to go back to often then once you have the UCS set right click on the UCS icon and select Named UCS and then save. Type in a name for this UCS. Then you will be able to recall this UCS by right clicking the UCS Icon and going to Save and you will see the new UCS on the list.
Thank you Rob,
This is a great tip! Thank you for it sharing with us.