In this article, we will check the quickest and easiest way to Convert a Solid to Hatch in AutoCAD. To do the trick, we will use an AutoLISP. You can find out what a LISP is and how to use it in Accelerate Your Work with AutoLISP! (Only 3 Easy Steps!)
2D Solids are created with SOLID command. The software creates solid-filled triangles and quadrilaterals. 2D solids can be seen (filled) only when the FILLMODE system variable is on (1).
Sometimes, Solids are created by extracting objects from other programs like Civil 3D. For example, when you try to pull Slopes out from a Civil 3D TIN Surface, you end up with lots of Solid objects.
I personally prefer to work with hatches instead of Solids as they are way more customizable and work better for me. So how to convert those objects into Hatches?
Convert Solid to Hatch in AutoCAD
As previously said, to convert a solid object to Hatch we will use a lisp. The steps for conversion are below:
- Download the lisp from Here.
- Load the Lisp into AutoCAD and type on the command line CD to trigger the routine.
- Next, the software will ask you to select the objects to convert.
- After selecting the solids hit Enter and you are Done!
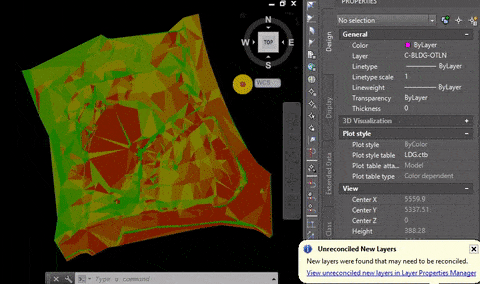
You will find that in addition to hatches, AutoCAD will export polylines for the solid objects boundaries.
Hope you find this post a value, you can check our other AutoCAD Articles to find even more interesting tips and tricks.
And don’t forget to share this page with your friends and colleagues.

