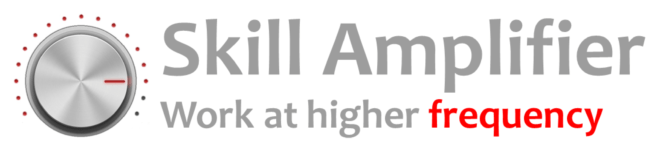What are Shapes in AutoCAD and How to Create a shape? Is there a difference between AutoCAD Block and Shape? What is SHX file? We are going to answer these and other similar questions related to AutoCAD Shapes.
What is AutoCAD Shape?
A shape in AutoCAD is a geometry created using simple objects. These objects can be lines, polylines, circles or arcs and stored in a text file. We use shape text files mainly when creating Custom Fonts or Custom Linetypes.
If a shape is a part of an xref attached to the current drawing, the shape file is identified as externally dependent. These externally dependent shapes are not available and can’t be used in the current drawing unless they are loaded again.
Difference between Shapes and Blocks in AutoCAD
As a whole, Shapes, and Blocks are quite similar. They both are a creation of several other objects and both can be migrated to another drawing.
The similarities pretty much end here. So let’s see what are the main differences between AutoCAD Shapes and Blocks:
- Shapes are usually created using text symbols arranged in a specific way. This is usually harder than creating blocks. (We will take a look at an easy way to create Shapes in AutoCAD later in the article.)
- They can simply be inserted in a drawing or be used to create custom Fonts and custom Linetypes.
- Shapes are stored in SHX files and are compiled into a format that saves a lot of space, memory, and with that drawing time. (Reduce Size and Increase Performance of AutoCAD Drawings)
- When sending drawings that contain shapes, you should always include the SHX file in the transmittal. (Learn How to properly Send AutoCAD Drawings!)
Typically, we are not using a single Shape object in a drawing like Blocks. Instead of this we use shapes when a greater number of similar objects is needed. This is where their Small Size can make a huge difference!
How to easily create Shape in AutoCAD
As previously said, Shapes are quite hard to create, as they are defined in external SHX files. They consist of text symbols, arranged in a specific way.
There, however, is an easier way to create Shapes, directly in AutoCAD using one of the Express Tools.
Note: The Express tools are part of the full AutoCAD Version and are not available in AutoCAD LT.
To create a Shape directly in AutoCAD follow the steps below:
- Draw an object or a set of simple objects that you will turn into a Shape.
- Go to the Express Tools ribbon tab, there under Tools, click on Make Shape (or type on command line MKSHAPE)
- A window will pop up. There select where to save the SHX (shape) file. It is recommended that the file is located in AutoCAD’s support file search path. Fill in a name for your Shape file and hit Save.
- Then, AutoCAD will prompt you to Enter the name of the shape: fill in a name you will remember.
- The next prompt is Enter resolution: The higher the resolution, the better the shape will represent the starting objects. However, higher resolution means a larger shape definition. The largest possible value is 32,767. I would recommend a minimum value of 128 for simpler shapes, you could experiment with larger ones for more complex objects.
- At the Specify insertion base point: prompt, specify the insertion point. You can use an object snap if needed.
- At the last prompt Select objects: Select the objects needed to create the desired shape, Then hit Enter to create the Shape.
On the command line you will see the following:
Determining geometry extents…Done.
Building coord lists…Done.
Formating coords…-Done.
Writing new shape…Done.
Compiling shape/font description file
Compilation successful. Output file C:\…..\Example.shx contains 703 bytes.
Shape “BOULDER” created.
Use the SHAPE command to place shapes in your drawing.
The existing objects will remain separated. As AutoCAD suggested, we shall Use the SHAPE command to place shapes in your drawing.
How to insert a SHAPE into the Drawing
To insert a shape into our drawing we shall go through the following steps:
- Type on the command line SHAPE.
- AutoCAD Will prompt to Enter shape name or [?]: here enter the name of the SHAPE you want to insert.
- Then, AutoCAD will ask to Specify insertion point: click on the screen where the shape is needed.
- Now, at the Specify height, the default value is 1.0000, you can type in another scale factor or use the mouse to select a relative one.
- Lastly, AutoCAD will ask to Specify rotation angle <0>: you can again choose a specific rotation or hit enter to select the default 0.
Good, you will see the Shape on the screen.
To see what shapes are present in the current file:
- Type on the command line SHAPE.
- When asked to Enter shape name or [?]: enter “?” Symbol on the command line.
- Then AutoCAD will prompt to Enter shape name(s) to list <*>: enter “*” symbol on the command line.
AutoCAD text window will appear, there you will see the available shapes loaded into the current drawing and the SHX files that they come from.
To LOAD new shapes file, type on the command line LOAD then navigate to the
To Load shapes into a drawing, we will use the LOAD command. Type LOAD and navigate to the desired SHX file and click Open.
Hope you find this post a value, you can check our other AutoCAD Articles to find even more interesting tips and tricks.
And don’t forget to share this page with your friends and colleagues.