Time and time again, we see that Dimensions are one of the most important objects in AutoCAD. Previously we have talked about Splitting Dimensions, Resetting Dimensions Value, and Using Alternate Dimension Values. Here we will see how to use Dimension Grips, how to Reset Text Positions, and even how to Reset Text positions of multiple Dimension Objects.
Dimension Grips
Arrow Grips Options
Arrow grips are the ones that ends at our Arrows/Ticks. To activate them, hover over the Arrow Grip. The options provided can be replicated with other dimension commands that is why they are not that interesting, nevertheless, you can check them below.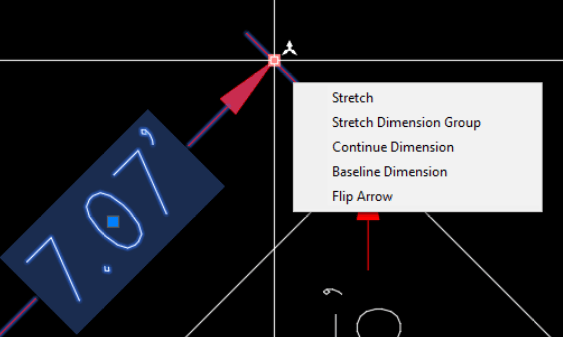
- Stretch – Basic Stretch of the Dimension
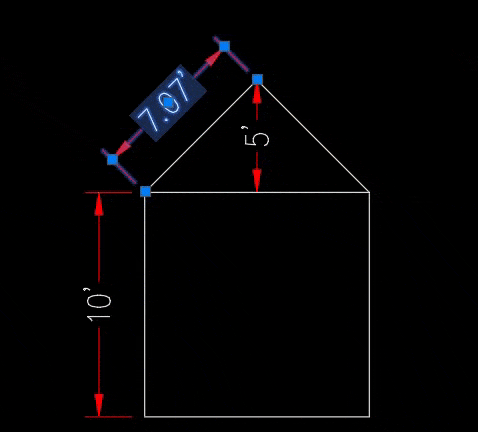
- Stretch Dimension Group – Stretches all dimensions that have a common grip
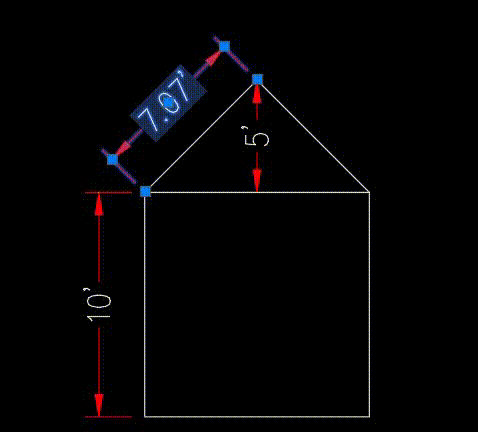
- Continue Dimension – Creates a new Dimension from the End of the Current One.
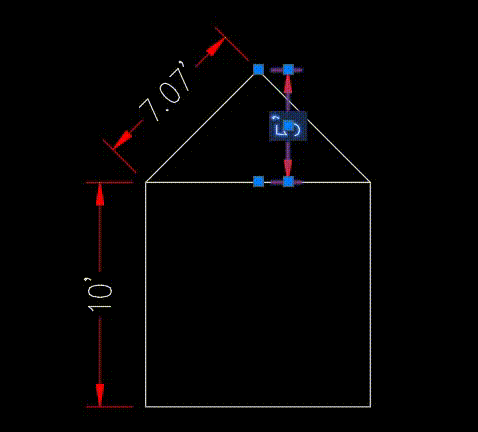
- Baseline Dimension – Creates a new Dimension from the same Beginning as the Current One.
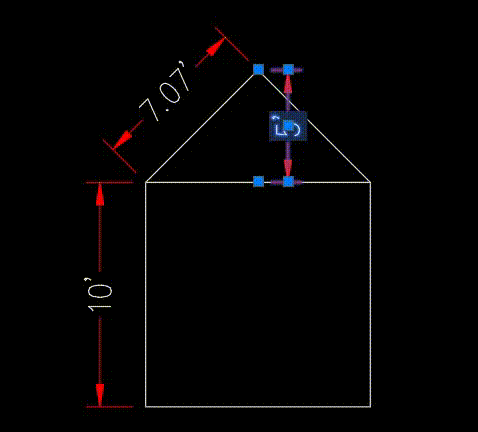
- Flip Arrow – Flips the dimension Arrow
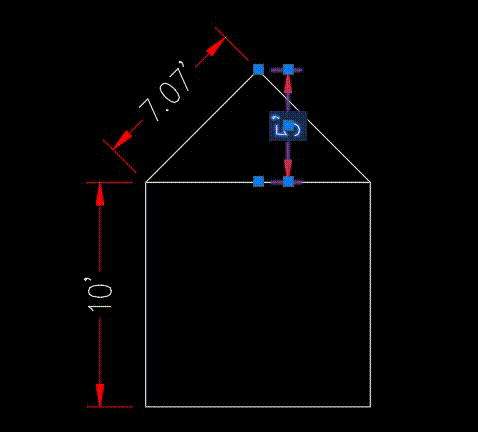
Text Grips Options
To bring foreward Text Grips options, just hover over the text Grip. Options here are unique to the Dimension Text and can be really useful!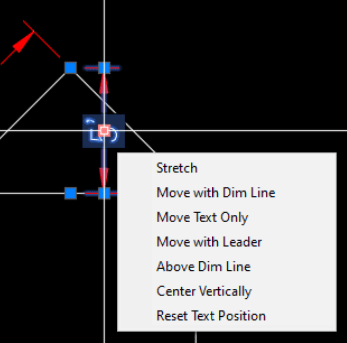
- Stretch – Stretches the text, more like moving it.
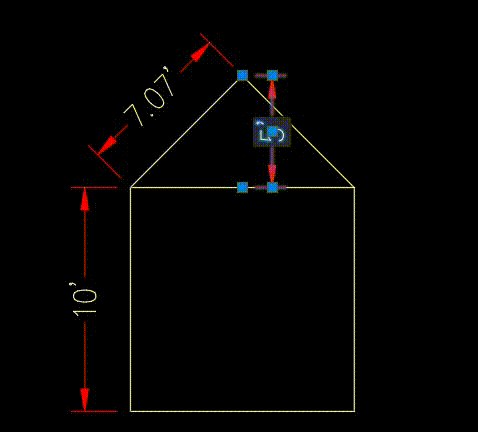
- Move with Dim Line – Moves the Text, together with the Dimension Line.
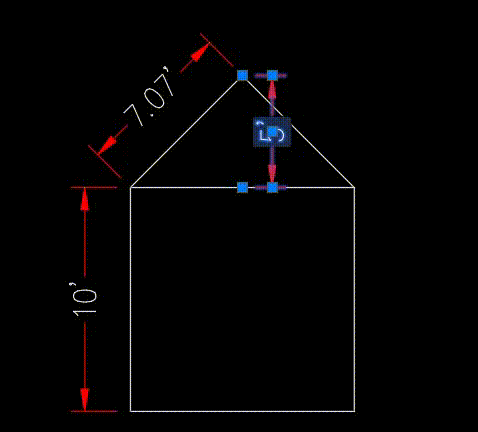
- Text Only – Moves only the Text.
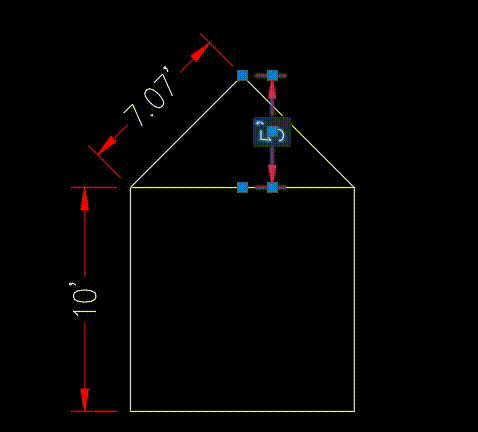
- Move with Leader – Moves the Text and creating leader to the Dim Line.
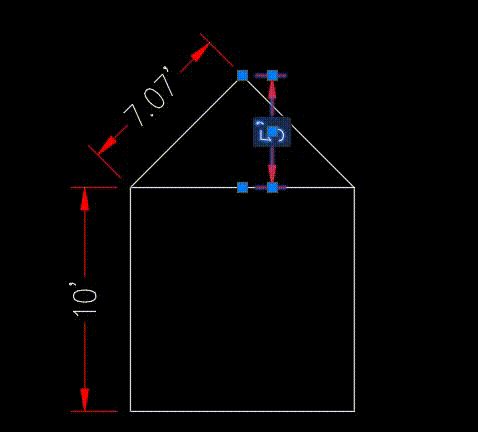
- Above Dim Line – Automatically moves the Text above the Dim Line.
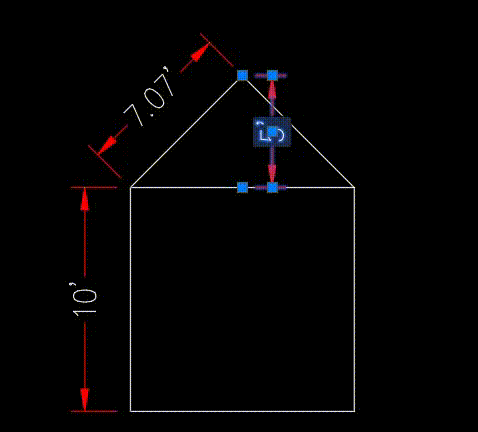
- Center Vertically – Automatically Centers the Text Vertically if it has been moved before.
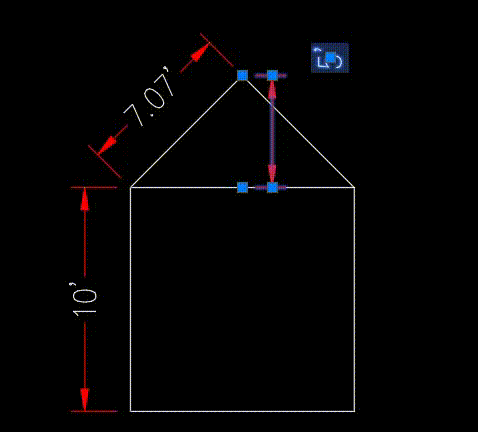
- Reset Text Position – The option I personally use most often, it resets the Text to the default position.
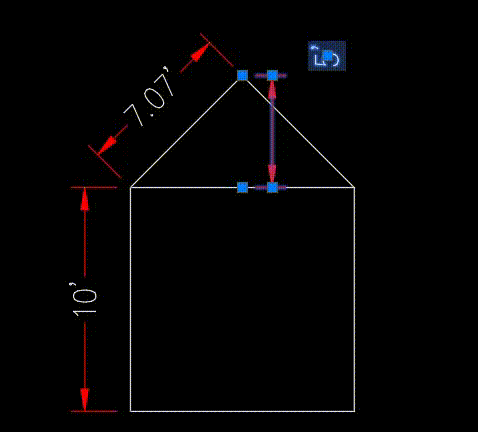
Reset Text Position of Multiple Dimension Objects
As I said in the previous paragraph, Reset Text Position of Dimension is the option I use most often, however, if there are Multiple Dimensions with moved Texts that need to be reset it can get very time-consuming. Fortunately for us, there is a way to Reset the Text Position of Multiple Dimension objects at once. To do just that, follow the steps below:
- Type on the command line DIMEDIT
- AutoCAD Will ask to Enter type of dimension editing, choose Home (or type in H)
- Choose the Dimensions whose text needs to be reset and hit Enter.
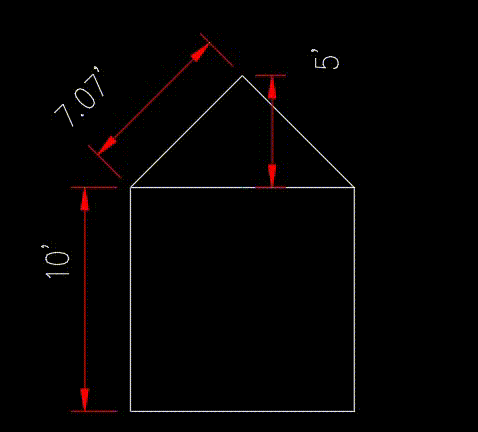
If you found this information useful. Don’t forget to check our other AutoCAD Tips for more great Tips and Tricks like this one!

