Often times we need to show two sets of units on our Dimensions, especially when working with Imperial units. For example, some US governments require both metric and Imperial.
In our example, we will set our Main (Primary) Units at feet-inch and our Secondary (Alternate) Units to mm.
Set Alternate Dimension Units (Secondary Dimension Units)
Let’s go through the following 4 simple steps:
- Go to the Annotate tab and under Dimensions Panel click on the small arrow to open Dimension Style Manager. (You can trigger it by typing DIMSTYLE on the command line)
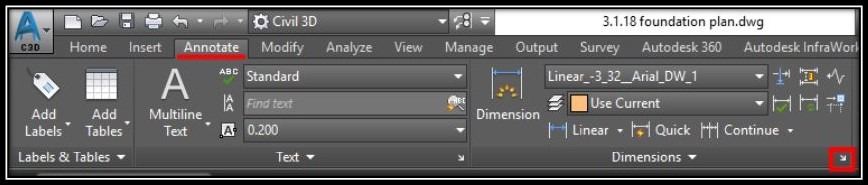
- In Dimension Style Manager choose to either modify an existing Style or create New one based on an Existing One.
- In Modify Dimension Style window, go to Alternate Units Tab to start setting the Secondary Units.
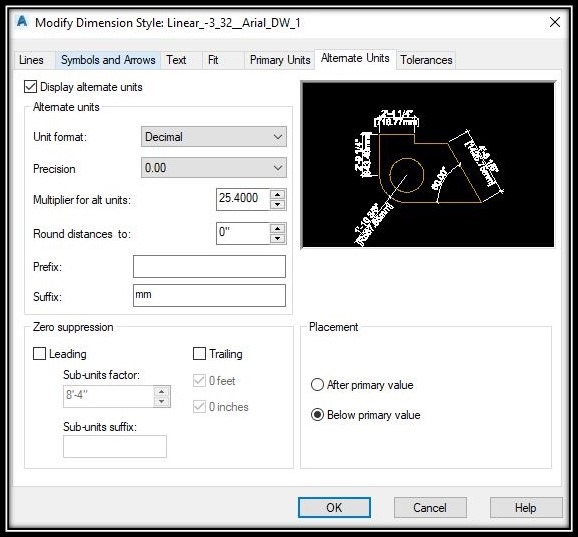
- Check Display alternate units to activate them.
- Choose a Unit format, in our example we will use Decimal.
- Precision – the precision of the secondary units.
- Multiplier for alt units – This is the most important setting. Here, we must type in the constant that will convert primary to secondary units. To convert Inches to Millimeters we will multiply the length value by 25.4.
Note: Don’t forget to check online for the correct conversion constant. You can use websites like:
www.unitconverters.net
Or even better, you can Convert Units directly in AutoCAD! (Fastest Unit Conversion tool!)
Round Distances to – 0″ is enough for us. - Prefix and Suffix – You can type here whatever you want. However, we will use only the suffix option to enter “mm”.
- Zero suppression – the option to hide the zero value. Foe example when the measurement is 7.30mm AutoCAD will show 7.3mm
- Placement – there are two options after or below primary value. I prefer Below because it looks better for small measurements.
- Click OK and enjoy your new Alternate Dimension Units.
Check out our other AutoCAD Related Topics and become one of the best in your Field!

